instal ulang via flashdisk ini sangat diperlukan ketika kita menginstal netbook atau komputer yg tidak mempunyai cd room.
download softwarenya disini : http://www.ziddu.com/download/17002951/WinSetupFromUSB_0.2.3.rar.html
Yang Anda butuhkan hanyalah:
- USB Flashdisk minimal berukuran 1GB
- CD Original Windows XP kalau ada, kalau ngak ada yg bajakan juga boleh :)
- Software Win Setup From Usb
- Keberanian dan sedikit kesabaran
berikut ini langkah-langkah yang perlu Anda lakukan:
1. Download dan install WinSetupFromUSB. Folder instalasi defaultnya adalah C:\WinSetupFromUSB.
2. Buat folder khusus tempat Anda menyimpan file Instalasi Windows. Di sini saya menyimpan file installer tersebut di dalam cd (bukan celana dalam lho :P).
3. Jalankan program WinSetupFromUSB. Jangan lupa untuk menancapkan Flashdisk Anda ke dalam slot USB. Sehingga akan tampak dalam USB Disk Selection seperi ini:

4. Pilih Folder Source Anda. Klik tombol Browse di baris Windows 2000/XP/2003. Temukan folder master Windows XP yang sebelumnya telah kita buat. Dalam hal ini saya menggunakan f: karena saya menggunakan cd.
5. Format Flashdisk USB Anda. nah dalah hal ini kita tidak perlu software bantuan seperti HPUSBFW (HP Formatting Tool) karena didalam winsetupfromusb sudah tersedia kita hanya tinggal mengklik RMPrevUSB, lalu akan muncul seperti ini :

Sekedar saran, Flashdisk USB yang berukuran hingga 2GB sebaiknya diformat dalam bentuk FAT16. Sementara untuk flashdisk 4GB ke atas harus diformat dalam bentuk FAT32. Kali ini saya akan memformat flashdisk Kingston Data Traveler milik saya dengan FAT16.
6. Dalam halaman utama RMPrepUSB Anda akan temukan flashdisk Anda di bawah kolom Drive. Selanjutnya pilih Fat16, Boot As HDD, dan XP Bootable (NTLDR). Pastikan juga Anda tidak memilih checkboks Choose Folder di bagian bawah. Klik Prepare Drive untuk memulai Format .
Saat muncul konfirmasi dari RMPrepUSB, Klik OK. Flashdisk Anda akan segera diformat. Jika muncul keterangan sukses, klik OK dan Exit untuk keluar dari program ini.
7. Untuk memulai langkah ini, klik tombol GO dalam jendela utama program WinSetupFromUSB. Tunggu beberapa saat hingga proses penyalinan dokumen selesai. Jika Anda masih menggunakan USB 2.0, proses ini tidak akan membutuhkan waktu lama. Pertama kali saya gunakan program ini di PC Pentium 4 dengan USB 1.1, waktu penyalinan dokumen memakan waktu kurang lebih 20 menit.

Next Step Instal Ulang Windows
Berikut langkah yang perlu Kita lakukan:
1. Tancapkan Flashdisk USB Anda ke dalam port USB. Selanjutnya ubah agar Flahsdisk berada di urutan pertama di urutan booting ( biasanya ada keterangan Boot Priority Order, Boot Device Priority dan sejenisnya)
2. Instalasi Windows bagian pertama. Saat booting, akan muncul pilihan menu seperti di bawah ini.
Windows XP/2000/2003 Setup – First and Second parts
Tekan [Enter] atau tunggu 10 detik hingga muncul menu berikutnya:
First part of Windows XP Home Edition setup
Second part of XP Home Edition setup+Start Windows for first time
Pada titik ini, bagian pertama dari rangkaian instlasi Windows XP sudah terpilih. Tekan [Enter] atau tunggu 10 detik untuk memulai bagian teks mode. Pada bagian ini, Anda bisa membuat, menghapus dan memformat partisi harddisk. Proses akan berlanjut dengan penyalinan semua file instalasi ke dalam harddisk. Pada akhir proses, komputer akan melakukan restart secara otomatis.
3. Instalasi Windows bagian kedua. Setelah restart, booting kembali PC melalui flashdisk. Menu yang sama juga akan muncul:
Windows XP/2000/2003 Setup – First and Second parts
Tekan [Enter] atau tunggu 10 detik hingga muncul menu berikutnya:
First part of Windows XP Home Edition setup
Second part of XP Home Edition setup+Start Windows for first time
Pada titik ini, bagian kedua dari rangkaian instlasi Windows XP sudah terpilih. Tekan [Enter] atau tunggu 10 detik untuk masuk ke mode GUI instalasi. Pada bagian ini, Anda harus memasukkan Serial Number, Time Zone, Username dan informasi pelengkap lainnya. Pada akhir proses, komputer akan melakukan restart secara otomatis.
4. Instalasi Windows bagian ketiga. Setelah restart, hidupkan kembali PC lewat USB Flashdis. Menu yang muncul masih sama:
Windows XP/2000/2003 Setup – First and Second parts
Tekan [Enter] atau tunggu 10 detik hingga muncul menu berikutnya:
First part of Windows XP Home Edition setup
Second part of XP Home Edition setup+Start Windows for first time
Pada titik ini, bagian kedua dari rangkaian instalasi Windows XP sudah selesai. Tekan [Enter] atau tunggu 10 detik untuk masuk ke Windows untuk pertama kali. Proses instalasi selesai dan Anda bisa login ke Desktop.
NB: Jangan terburu-buru mencabut Flashdisk Anda. Silakan tunggu hingga proses booting berikutnya.
Catatan : Jika Kita Mengalami hal seperti ini
Windows\System32\Hal.dll missing or corrupt:
Please re-install a copy of the above file.
kenapa hal itu bisa terjadi?
hal.dll error terjadi di akibatkan karena adanya jumlah partisi harddisk lebih dari satu yang berakibat path (alamat file) yang seharusnya bisa di eksekusi tidak dapat di temukan.
Solusinya:
- Jangan panik, boot kembali komputer anda dengan first boot : flashdisk
- Pilih pilihan yang kedua yang GUI mode, setelah dipilih nanti langsung pada tahapan akhir instalasi windows (artinya tidak dilakukan kembali proses instalasi yang kedua)
- Biarkan sampai masuk windows
- Pilih start –> klik kanan pada my computer –> properties –> pilih tab advanced –> pilih pilihan “setting” pada bagian startup and recoveryAkan muncul seperti ini

Kemudian pilih edit.
5. kalau isinya masih seperti ini

Ubahlah Menjadi Seperti ini

6. restart computer anda
7. selesai dah,,, :)


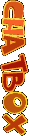


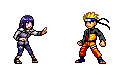



















0 comments:
Post a Comment
Berikan Komentar Anda Dibawah Sini Jika Belum Punya Akun Google/Blogger Anda Bisa Pilih Anonymous